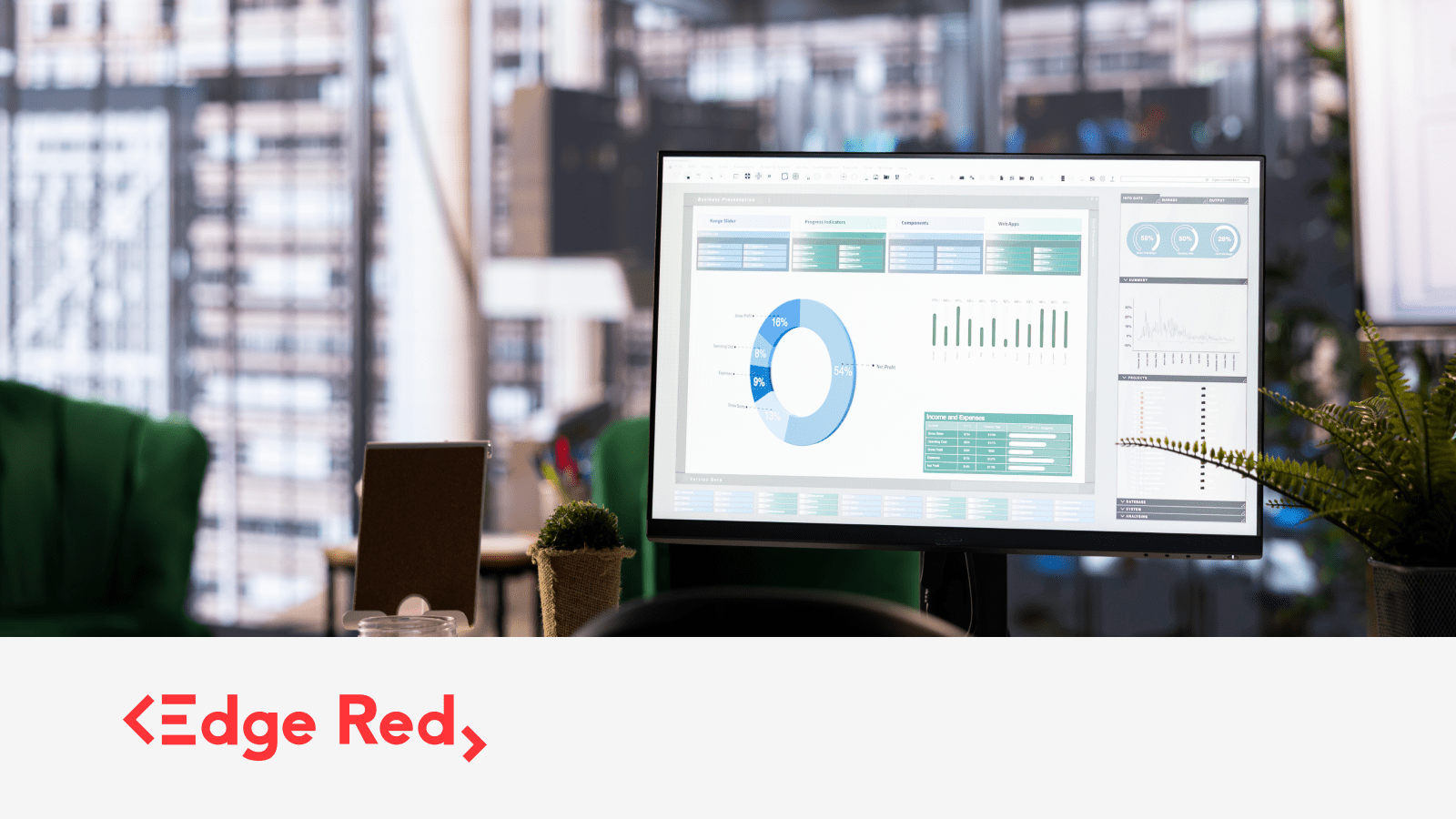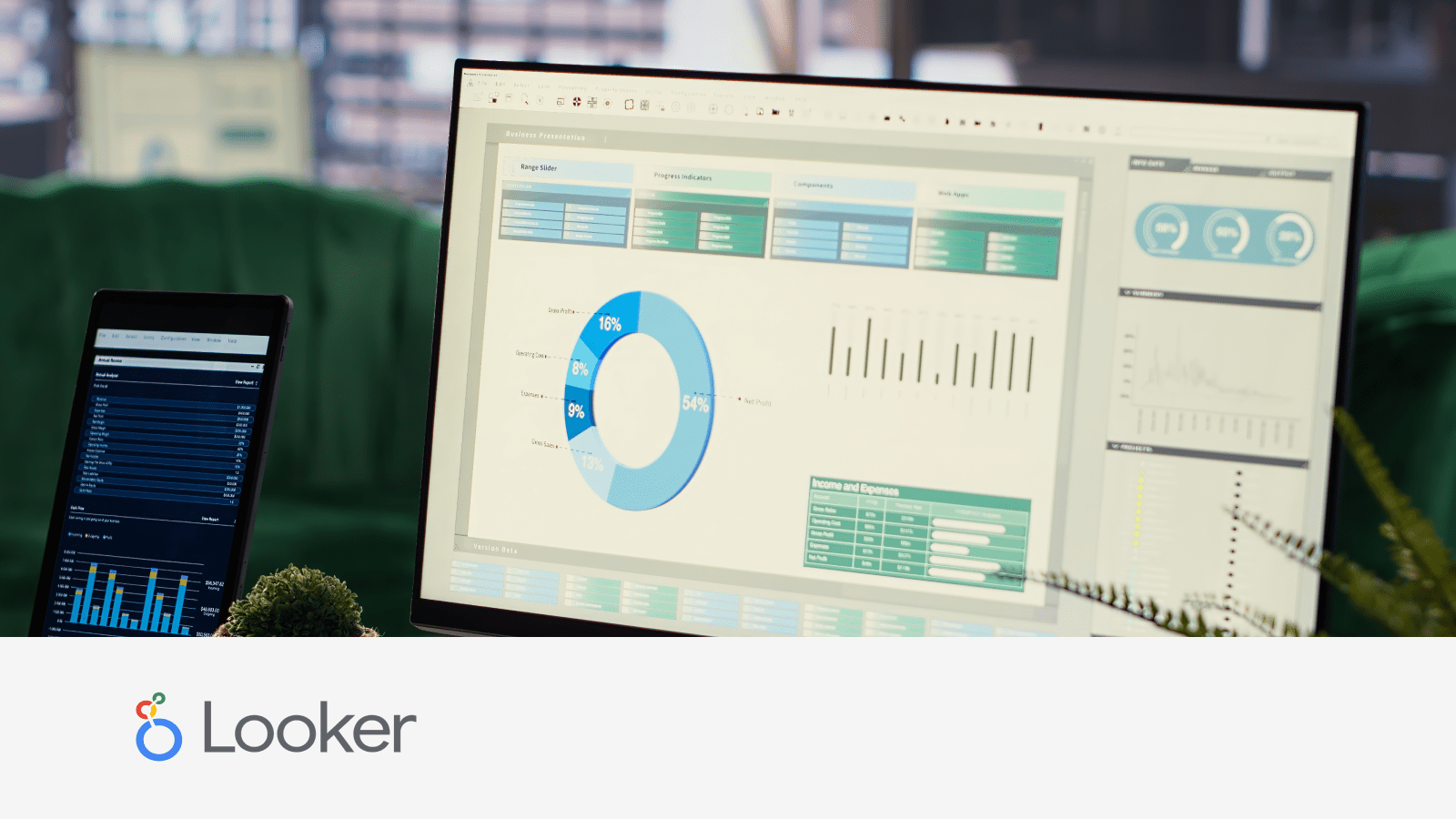Enhance Power BI interactivity with toggle features
6 Aug 2024
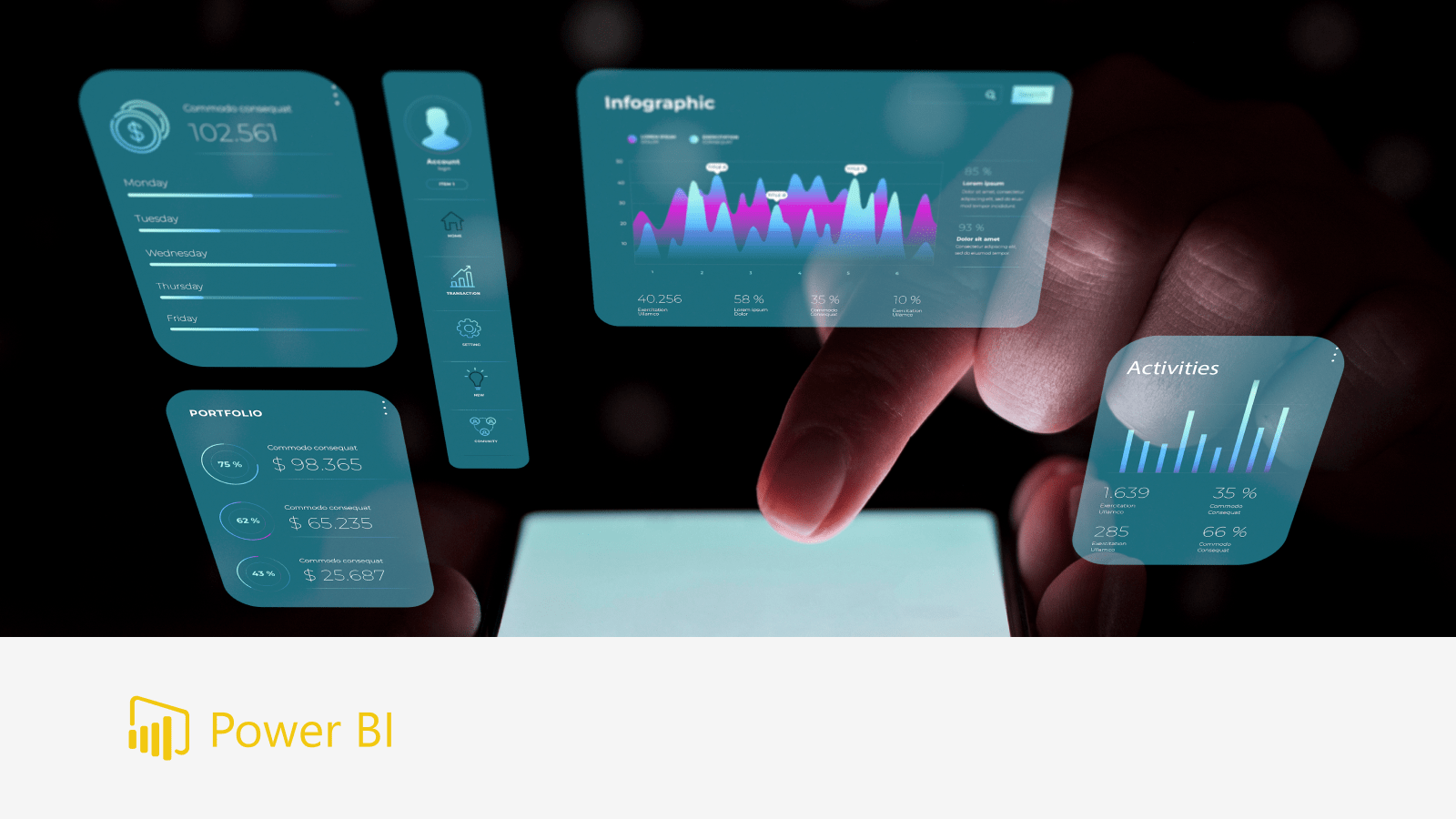
Struggling with cluttered reports trying to cater to diverse users? A simple solution is to add buttons that allow users to toggle between different visuals, displaying information relevant to their needs while maintaining a clean and navigable report.
An introduction to Power BI’s buttons and bookmarks
This post will guide you through creating a user-friendly Power BI report using buttons and bookmarks. These features enable you to manage the displayed charts and information dynamically, making your dashboard more intuitive and efficient.
Using buttons and bookmarks is an excellent way to save space on your dashboard and tailor visuals to specific use cases. For example, instead of having two separate sections in the report, you can layer visuals on top of each other and use buttons to switch between them. This way, you can display content based on the button clicked, consolidating everything into a single view.
In this tutorial, we’ll use a report that includes two sections: one displaying total gross sales and the other showing units sold per period, both organised by year, month, and country. By using buttons and bookmarks, you’ll learn how to seamlessly toggle between these sections, enhancing the report’s interactivity and usability.
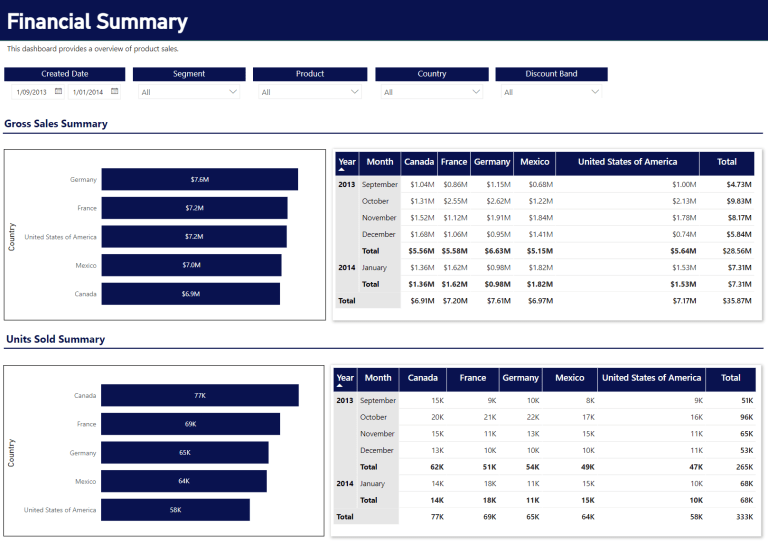
Power BI Report After
Setting this up is quite simple – let’s jump into it!
Step 1. Add a button
Add two buttons to the report for each section. You are able to change up the formatting of the button such as shape and colour in the Visualisations pane. There are also many ways to create and design a button, in this example, each button is made up of 2 shapes grouped together to look like a slider.

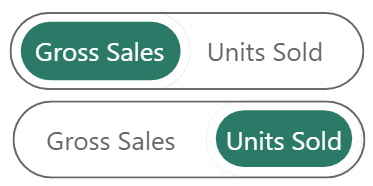
Step 2. Open the Selection and Bookmarks pane
The Selection pane allows you to hide or unhide selected visuals which is quite handy to have when creating bookmarks. It also allows you to rename the visuals you have on the report and group them together.

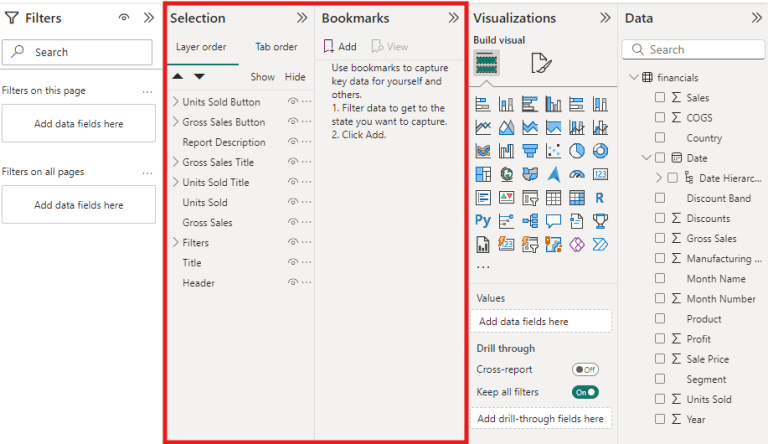
Step 3. Stack up the buttons and tables
For a seamless transition between the sections and buttons, stack one perfectly above the other.
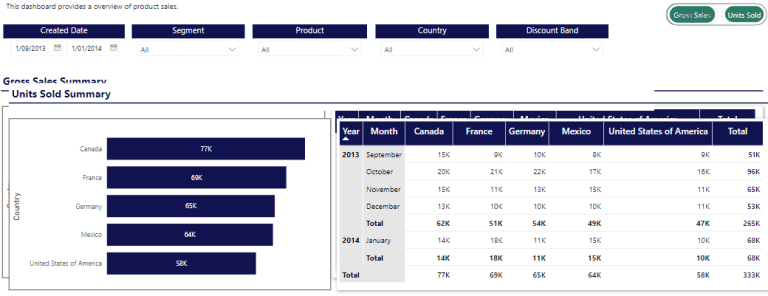
Step 4. Hide visuals and add a bookmark
In this step, we will hide one table and one button by clicking on the eye icon in the Selection pane. As shown in the screenshot, we will first hide the Units Sold table and button to show the Gross Sales part of the report. Add a bookmark to save the current state of the report. You can also rename the bookmark for easy identification!
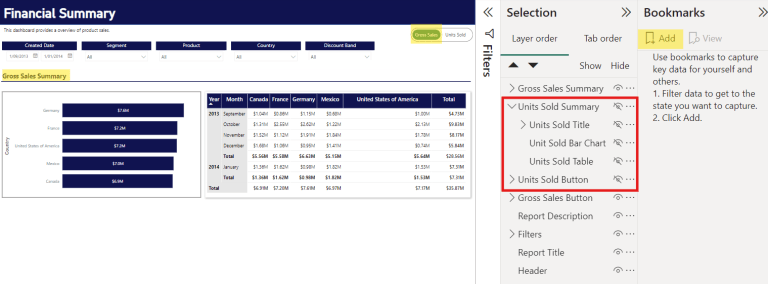
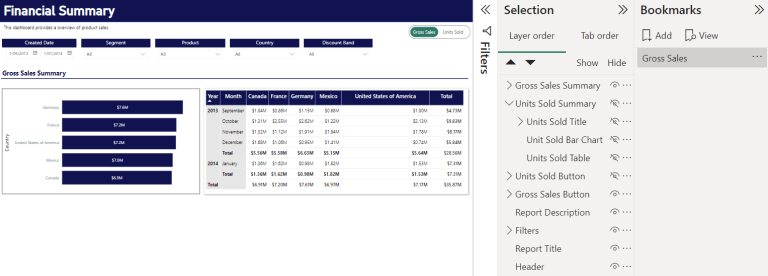
Step 5. Unhide visuals and repeat Step 4
Now that we have one state of the report bookmarked, we can move on to the next one. Unhide the visuals related to the previous bookmark, hide the ones for the next, and add another bookmark.
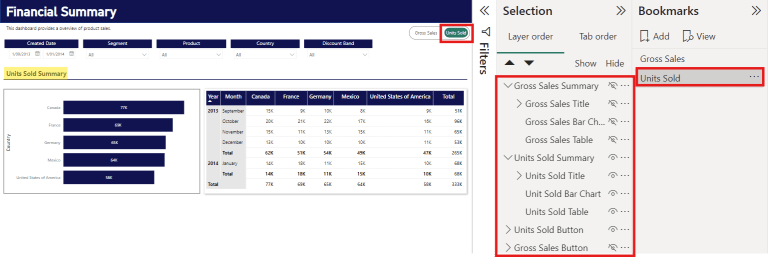
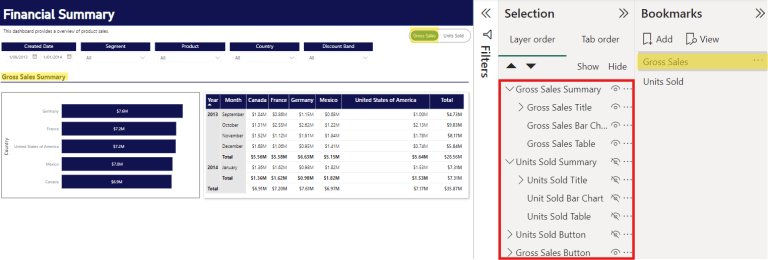
For Units Sold, we have hidden the Gross Sales-related visuals and vice versa for Gross Sales.
Step 6. Add action to buttons
Select a bookmark and the button that is currently visible, then add an action to make the button interactive. As we have created some bookmarks in the previous steps, we can direct the button to the bookmark. Select ‘Bookmark’ for Type and select the bookmark for the other state of the report for the button, that is, Gross Sales should switch to Units Sold when clicked. Similarly, do this for the Units Sold button too!
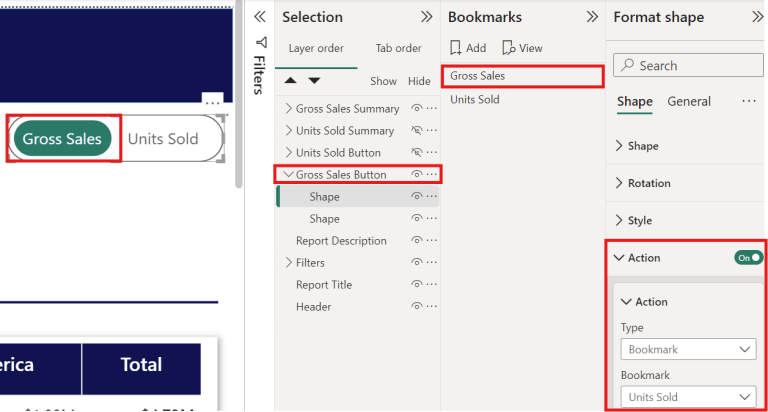
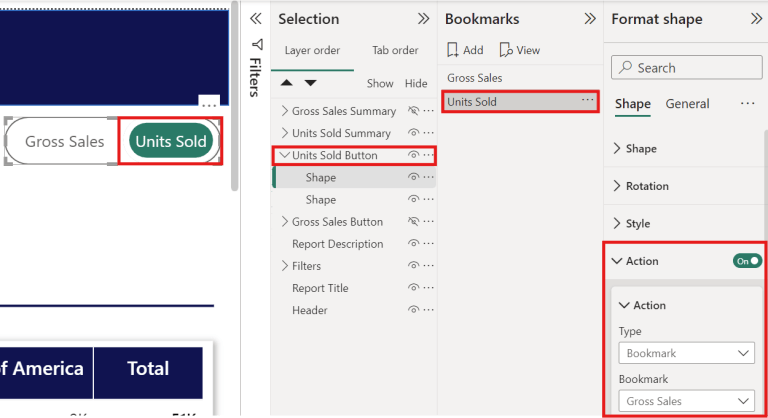
Step 6c: Bookmarked Buttons
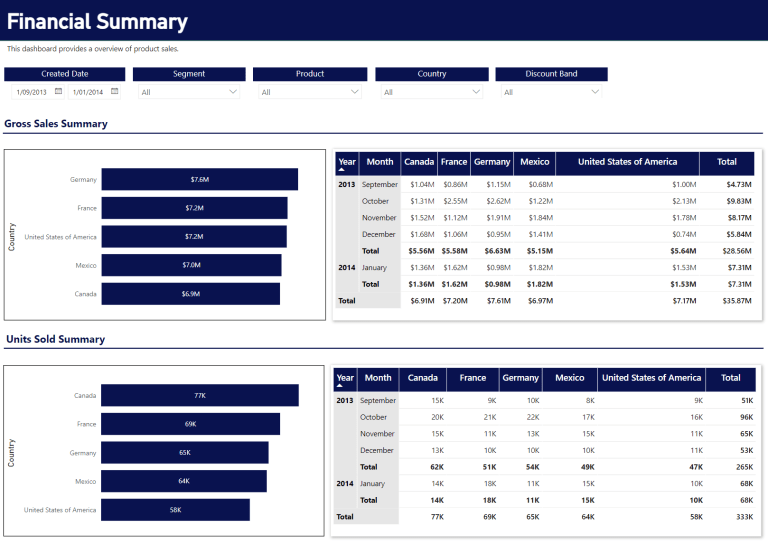
Power BI Report – After
Closing remarks
By leveraging Power BI’s buttons and bookmarks, you can significantly enhance the interactivity and user experience of your reports. This approach not only helps in decluttering your dashboard but also allows you to present information in a more organised and contextually relevant manner.
We hope this guide empowers you to create more dynamic and user-friendly reports, tailored to meet the diverse needs of your audience.
Frequently Asked Questions (FAQs)
Yes, you can create multiple bookmarks in a single Power BI report to manage different views or states of your visuals. Each bookmark can be linked to a specific button, allowing users to toggle between various sections of the report seamlessly.
Power BI buttons and bookmarks are responsive, meaning they will work across different devices, including desktops, tablets, and smartphones. However, it’s essential to test your report on various devices to ensure that the buttons and visual elements are properly aligned and functional.
There’s no strict limit on the number of visuals you can manage with bookmarks in Power BI. However, keeping the number manageable ensures better performance and easier navigation. Proper organisation using the Selection pane can help you effectively manage multiple visuals without cluttering your report.
This blog was written by Shirlyn.
About the author
Shirlyn is a Consultant with a background in Mathematics and Applied Statistics. She excels in data wrangling, exploratory data analysis, and creating interactive data visualisations, making her a proactive problem solver who delivers user-friendly solutions. As our resident data visualisation expert, she holds a Power BI certification and has experience across various industries, including logistics, recycling, and financial institutions. In her spare time, Shirlyn enjoys watching The Big Bang Theory and The Office on repeat.
Subscribe to our newsletter to receive our latest data analysis and reports directly to your inbox